
- Windows 8 hide icons like windows 10 full#
- Windows 8 hide icons like windows 10 portable#
- Windows 8 hide icons like windows 10 Pc#
- Windows 8 hide icons like windows 10 windows 8#
- Windows 8 hide icons like windows 10 windows#
Windows 8 hide icons like windows 10 Pc#
As a context-sensitive Charm, Search can be used to trigger a search for desktop applications and Metro-style apps, PC settings and control panels, or files. This Charm provides a front-end for the system-wide Search functionality and the underlying Search contract.
Windows 8 hide icons like windows 10 windows#
The following Charms are available in Windows 8. I’ll be writing more about contracts, and the individual charms, in future Feature Focus articles.
Windows 8 hide icons like windows 10 windows 8#
(That is, these Charms will trigger different functionality depending on what you’re currently doing in Windows 8.) Contracts are essentially a way for the isolated, or sandboxed, Metro-style apps in Windows 8 to interact with each other, using software-based transactions in which the source app (the originator of the contract) and the target app (the app that completes the contract) know nothing about one another. Some of the Charms are related to a new system capability called contracts and are thus context-sensitive. You can now access any of the individual charms normally. As you do, the Charms will fully materialize in their normal, opaque version. Once the transparent version of the Charms appear, move the mouse cursor down (or up) the right edge of the screen towards the center right of the screen. When you do, a transparent version of the Charms appear, giving you a chance to complete the Charms invocation action as described below or do something else. To do so, move the mouse cursor into the upper right or lower right corner of the screen.
Windows 8 hide icons like windows 10 full#
Mouse: The mouse-based approach is the most complex of the three invocation methods because it relies on “hot corners” whose use could obscure underlying user interfaces, such as the Peek button on the desktop or the scrollbars of a full screen application. Keyboard: Type WINKEY + C (where “C” = “Charms”).
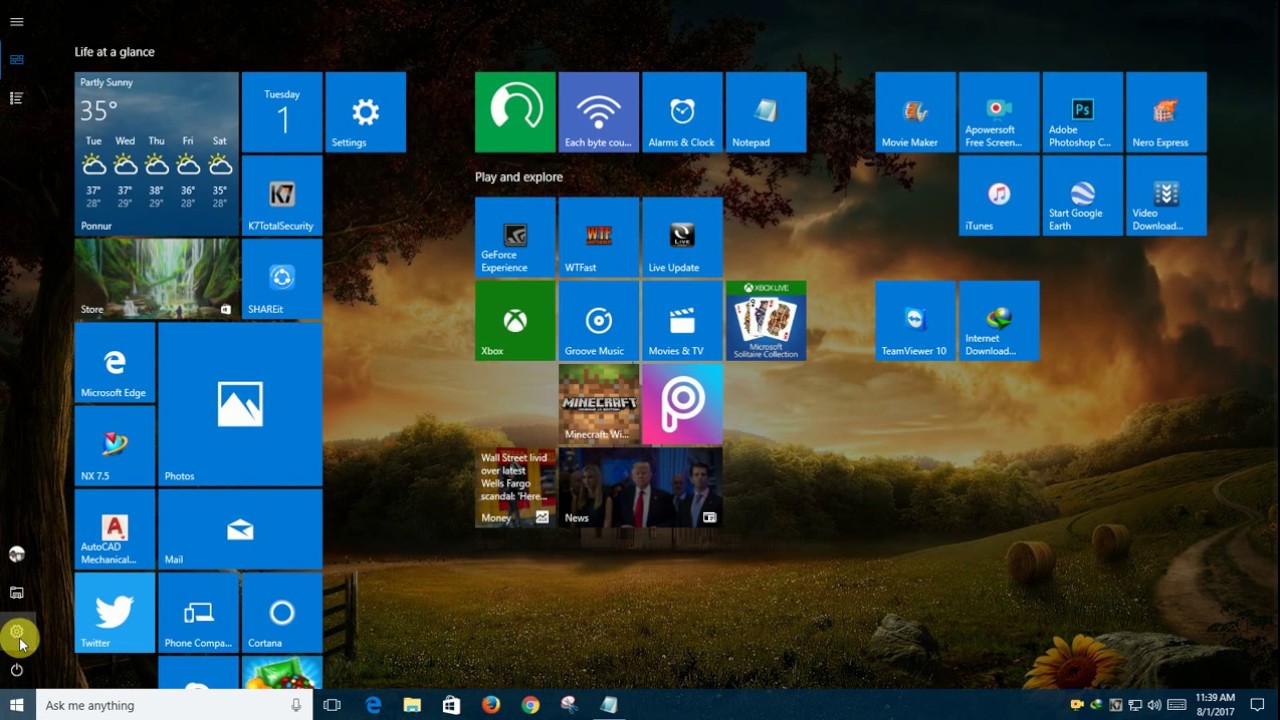
Touch: Swipe in from the right edge of the screen. There are methods for invoking the Charms using each of the three top-level supported input types, two of three, at least, are easy to remember and use: The Charms are hidden until the user needs them.
Windows 8 hide icons like windows 10 portable#
This non-interactive interface provides the time, date, and notification icons for the network and, on a portable device, the battery state (plugged in/charging or draining). When you invoke the Charms, a separate overlay appears near the bottom left of the screen. Not coincidentally, the Charms in Windows 8 signify important things in the operating system. On that type of jewelry, charms are seen as signifying important things in one’s life. Secret: Charms is so named because its various icons resemble charms one would see on a charm bracelet.
Its purpose is to provide quick access to several commonly-needed features, including search, sharing, the Start screen, hardware devices, and settings. The Charms, or the Charms bar as its often called, refers to an opaque overlay that appears on the right side of the screen (or, on a multi-screen PC, the primary screen) when summoned. And the most important of these interfaces, by far, is the Charms. Key among these is learning the new user interfaces that are available system-wide, from the Start screen, the desktop, and in all Metro-style apps. Note: notice that the warning previously seen disappeared after deleting the registry and restoring default icon behaviors.While befuddled new Windows 8 users certainly have a lot on their plate when it comes to using this operating system version, I have a few tips about getting up to speed quickly. Uncheck the “Always show all icons and notification on the taskbar” to manually change the settings. Meanwhile, if you want to hide only a handful of icons and don’t want to see notifications popping up, simply work your way around “Notification Area Icons” under Control Panel. Make sure it’s the same path/folder and then delete the key “Explorer” and all its subkeys – right-click the folder and choose “Delete.”Įxit the Registry Editor and restart your computer. On the other hand, if you wish to get these icons back in the system tray, just follow the first four steps mentioned above. Notice that there’s a warning that says “Some settings are managed by your system administrator.” You’ll see this after making the changes in the registry this is also another way to confirm that the changes took effect. On the system tray, right-click the space on time and date and choose “Properties,” and it will direct you to Control Panel’s “Notification Area Icons -> System Icons.”Ģ, Choose OFF among the icons under Behavior column and click OK to completely clean up the system tray.


 0 kommentar(er)
0 kommentar(er)
